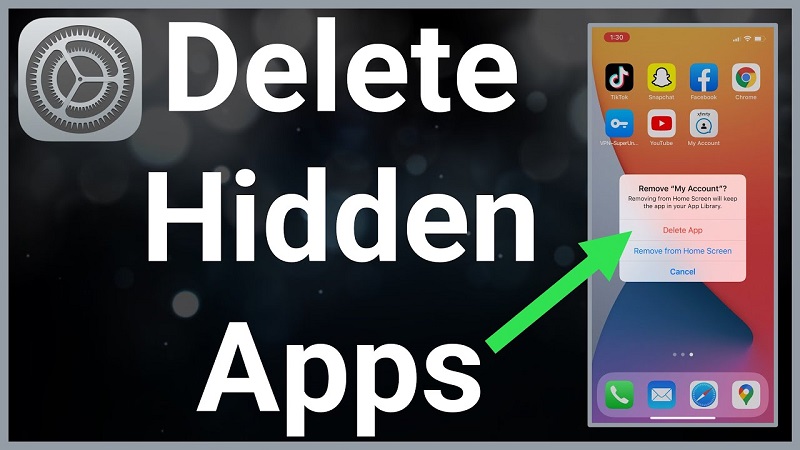Despite all the advances that have been made in technology, there are still many apps that you might not know about on your iOS device – or even apps that you don’t use that could be taking up GBs of storage. While Apple’s built-in tools will allow you to clear out space on your iPhone, iPad, and iPod touch, it can be a tedious process that takes a lot of effort. So here are some easy steps to find and delete hidden apps from your iOS device!
How To Find Hidden Apps On Your Phone
If you have an iOS device, there are likely a few hidden applications you’ve never even noticed. They may be apps installed automatically when you bought your device or apps that a friend or family member added. Whatever the case, it’s important to know how to find and delete hidden apps on your phone.
To start, open the App Store on your phone. If you don’t have an App Store installed, you can download one from the App Store itself.
Once the App Store is open, look for the “Edit” button in the top left corner of the screen. This button will let you view and manage all of your installed applications.
Next, click on the “Hidden Applications” tab at the top of the screen. This tab will display all of the hidden applications on your phone.
To delete a hidden application, click on it and select “Delete”. Unfortunately, you won’t be able to delete any applications that were installed automatically when you bought your device or apps that are in use by other people.
If you need to temporarily disable a hidden application, simply drag it off the main list and onto the “Do Not Remove” list. This will mark it as an application you’ll want to remove later.
What To Do When You Find One
If you’re like most people, you have a few apps on your iOS device that you never use and never bother to uninstall. Unfortunately, these apps can sometimes get in the way and take up space on your phone. If you don’t want an app on your device but can’t find it, here’s how to find and delete hidden apps on your iOS device.
To start, open the Settings app on your iPhone or iPad. Under “General,” tap “Usage.” On the Usage page, tap “App Store.” In the App Store section, tap the “Overview” tab. Under “All Apps,” tap an app you want to remove. Tap the “Delete” button next to the app’s name. If you want to keep an app on your device but don’t want it visible in the App Store, follow these steps: Open the App Store on your iPhone or iPad. Under “Apps,” tap an app that you want to remove. Tap the “Remove” button next to the app’s name.
How To Delete Hidden Apps
If you want to delete a hidden app on your iOS device, you’ll need to locate it first. Tap the Home button and then swipe left to reveal the app drawer. You can also find the hidden apps by going to Settings > General > Usage > app stalkers. If you don’t see an app that you want, scroll down until you see a list of recently installed apps.
Once you’ve located the hidden app, tap its icon and then select Delete from the menu that appears. The app will be removed from your device and any data it has will be erased.
What Are My Options for Deleting Apps?
If you want to remove an app from your iOS device, there are a few different ways to go about it.
The first option is to go through the App Store and delete the app’s individual listing. This will remove the app from your device and any data associated with it.
Another option is to delete the app’s container folder. This will remove the app and all its data, but it will leave any customizations or settings that you’ve made in the app intact.
The final option is to delete the app’s bundle ID. This will remove the app from your device and all its data, but it will leave any customizations or settings that you’ve made in the app intact.
Summary
Hidden apps are apps that you may not have installed on your device, but they are there nonetheless. You’ll need to find and delete them if you want to remove them. Here are a few tips for finding and deleting hidden apps:
-Look in the App Store – Hidden apps often appear as “For Developer” or “TestFlight.”
-Check for suspicious app installations – If an app is installed without your permission, it’s probably a hidden app. Look for suspicious installations by opening System Preferences > Security & Privacy > General and checking the list of applications that have been allowed to install without your consent.
-Search through Settings – Hidden app installation settings can often be found in Settings.